¿Cómo editar el footer?
En este video te enseño como editar el footer para agregarle nuevos links de interés. Los pasos son los siguientes:
- Primero ve a https://cms.prospects.protostech.com/
- Luego selecciona la primera opcion del menu (la que tiene un icono como de una pluma)
- Te aparecerán dos listas: “COLLECTION TYPES” y “SINGLE TYPES”… debajo de la segunda estará el Footer
- Una vez en el footer encontrarás diversas opciones para modificar y al final de la página verás una lista de los links de interés.
- Para linkearlo con la página de destino debes colocar en el campo href la direccion a la que quieres que lleve al usuario. Ejemplo: https://google.com NOTA: si la página forma parte del mismo dominio o nombre, puedes poner solo / y el nombre de la página. Ejemplo: /crm/register
¿Qué tipos de encabezados o "Hero" puedo usar?
Hemos desarrollado varios tipos de encabezados que te darán la flexibilidad suficiente
para añadirle personalidad a cada página así que aquí te mostramos todos los que pueds usar.
¿Cómo crear un separador con titulo?
- Ingresa al gestor de contenidos y haz clic en el apartado “Content Manager”. Una vez se despliega la lista de tipos de colecciones, haz clic en "page” y ubica la página en la que usarás este componente.
- Haz clic en el ícono “agregar componente” y luego en “SeparatorWithTitle”.
- Añade un titulo principal y elige el tamaño del mismo en la opción “Choose heading” del editor y complementa con un texto adicional (si lo deseas).
- Por último, haz clic en la opción “save” en la esquina superior derecha y copia el slug de la página en el buscador, escribiendo previamente pgs.consulting/página (por ejemplo) para visualizar los cambios.
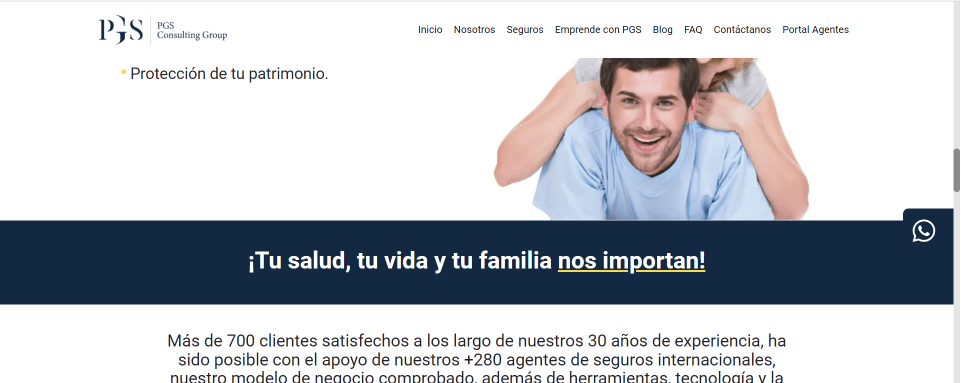
¿Cómo crear un “call to action”?
- Ingresa al gestor de contenidos y haz clic en el apartado “Content Manager”. Una vez se despliega la lista de tipos de colecciones, haz clic en "page” y ubica la página en la que usarás este componente.
- Haz clic en el ícono “agregar componente” y luego en “Cta”.
- Escribe un título y un subtitulo.
- Completa los campos del botón: añade el link que va redireccionar el botón en el campo Href.
- Escribe el nombre del botón en el campo Label.
- Edita el tema, tipo y tamaño del botón en los campos correspondientes.
- Por último, haz clic en el botón save ubicado en la parte superior derecha y copia el slug de la página luego del url protostech.protostech/página (por ejemplo), para visualizar los cambios.
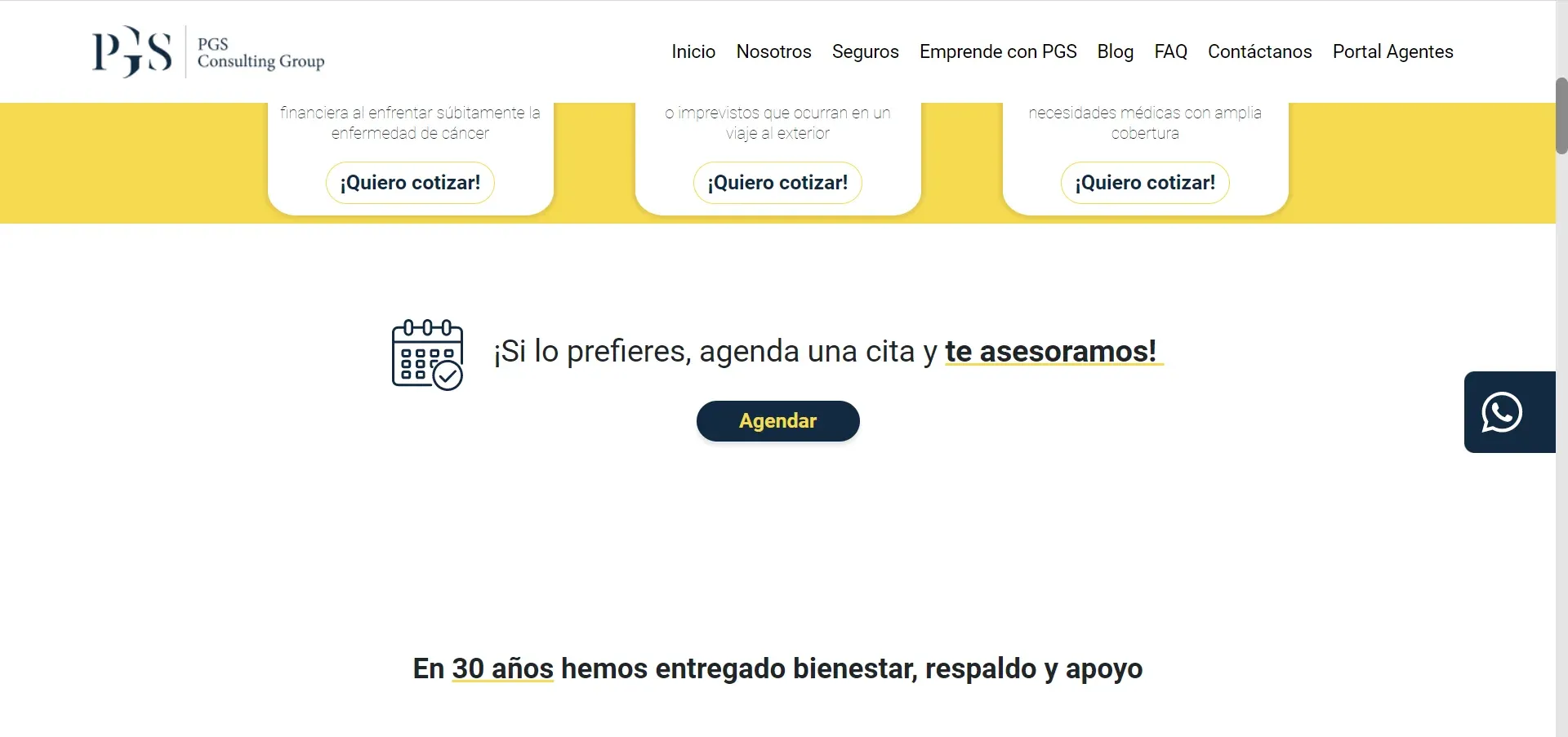
¿Cómo agregar compañías?
- Ingresa al gestor de contenidos y haz clic en el apartado “Content Manager”. Una vez se despliega la lista de tipos de colecciones, haz clic en "page” y ubica la página en la que usarás este componente.
- Haz clic en el ícono “agregar componente” y luego en “Companies”.
- Escribe un título principal en el campo Headline.
- Añade el link que va redireccionar el ícono de la compañía en el campo Href.
- Agrega la foto de la compañía desde la librería.
- Anexa otras compañías con el mismo procedimiento en el botón +Add an entry. (Si así lo deseas).
- Por último, haz clic en el botón save ubicado en la parte superior derecha y copia el slug de la página luego del url protostech.protostech/página (por ejemplo), para visualizar los cambios.
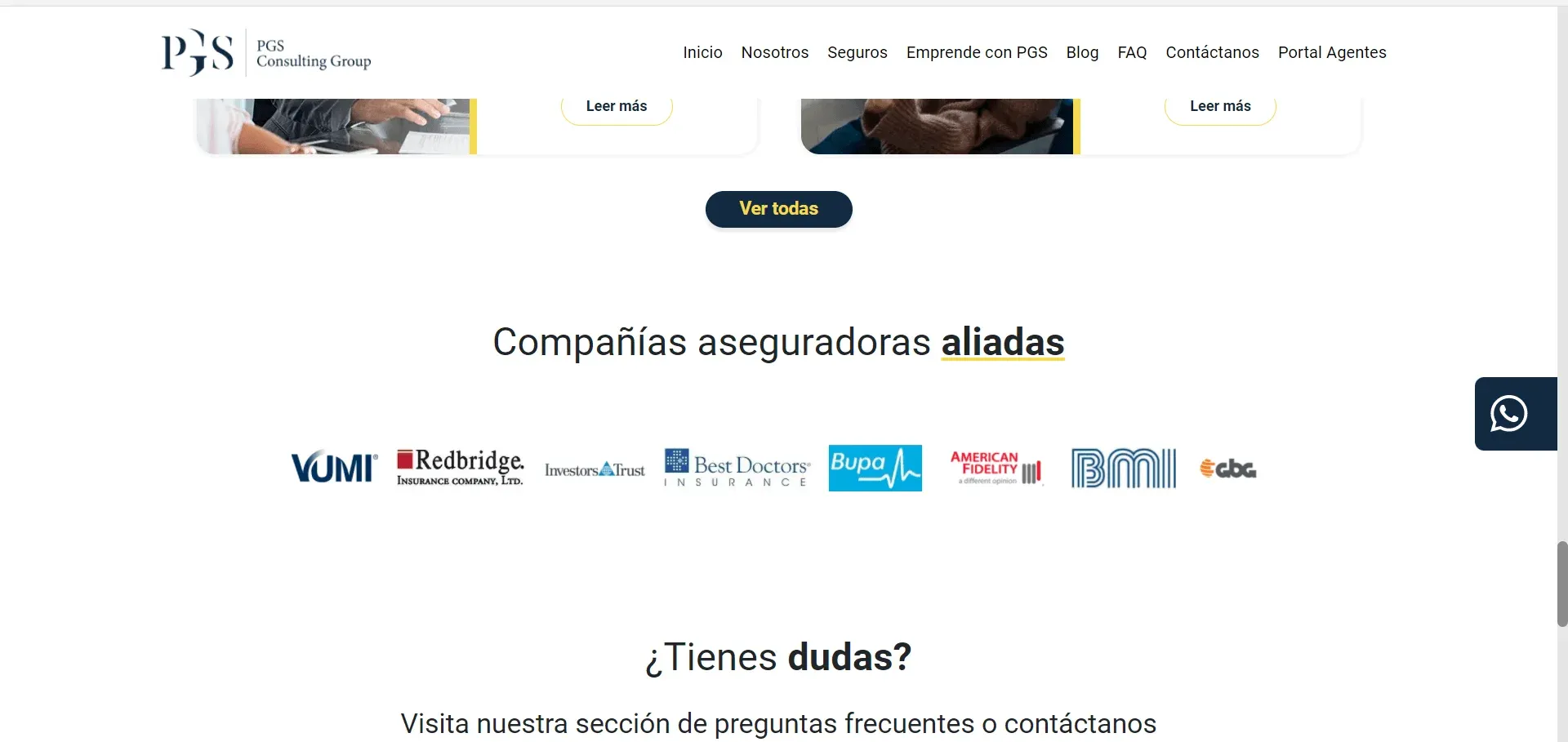
¿Cómo agregar un texto independiente?
- Ingresa al gestor de contenidos y haz clic en el apartado “Content Manager”. Una vez se despliega la lista de tipos de colecciones, haz clic en "page” y ubica la página en la que usarás este componente.
- Haz clic en el ícono “Add a component to Components” y luego en “RichText”.
- En el campo content escribe el contenido. Puedes editarlo cambiando el tamaño del texto en la opción choose Heading, además subrayar o ajustar la letra a cursiva.
- Por último, haz clic en el botón save ubicado en la parte superior derecha y copia el slug de la página luego del url protostech.protostech/página (por ejemplo), para visualizar los cambios.
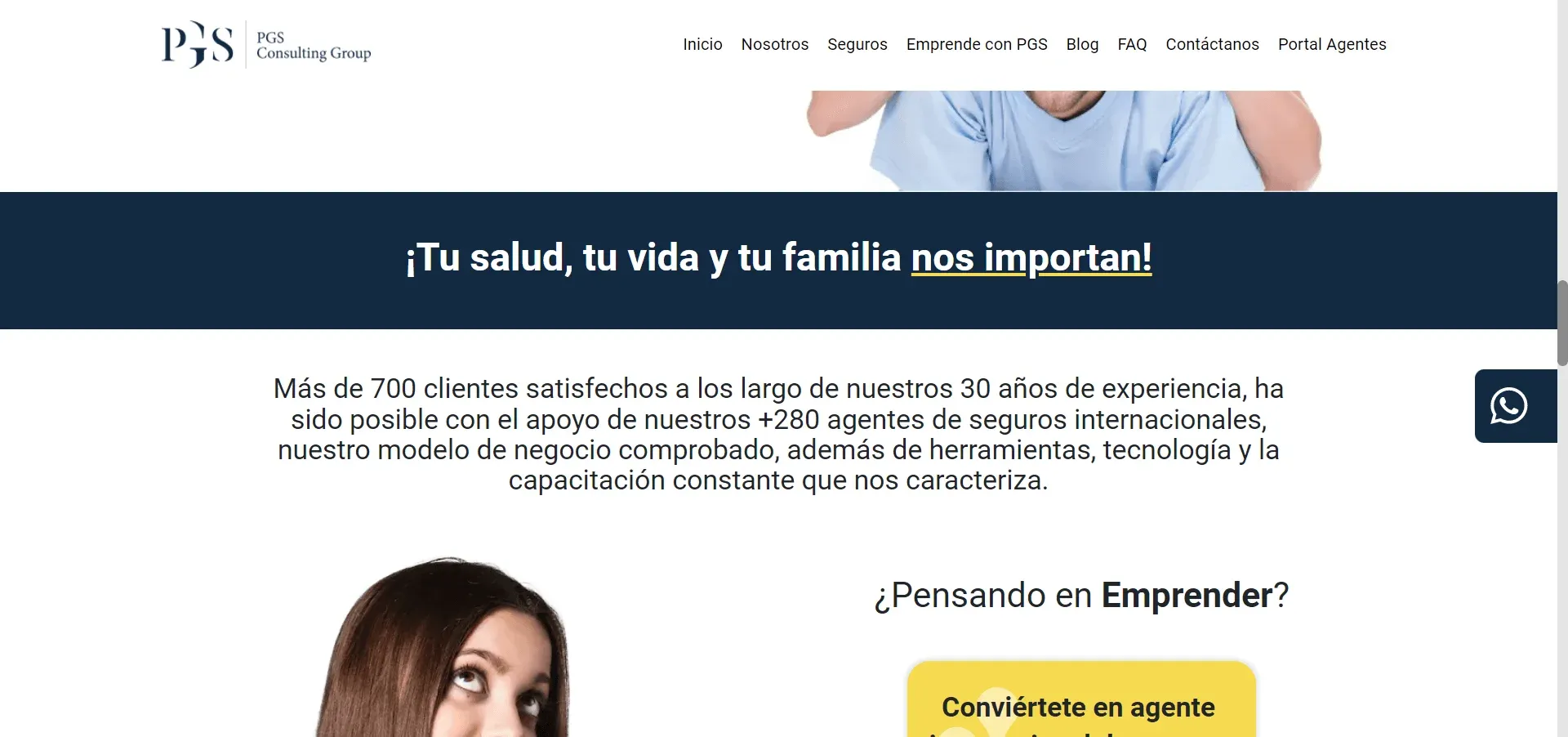
¿Cómo agregar testimonios?
- Ingresa al gestor de contenidos y haz clic en el apartado “Content Manager”. Una vez se despliega la lista de tipos de colecciones, haz clic en "page” y ubica la página en la que usarás este componente.
- Haz clic en el ícono “Add a component to Components” y luego en “ListOfTestimonials”.
- Una vez dentro del componente agrega una imagen de quién brinda el testimonio, escribe el nombre del autor en el campo Author y por último escribe el testimonio en el apartado Content.
- Repite el mismo procedimiento para agregar nuevos testimonios con el botón “Add an entry”.
- Escribe el titulo principal del apartado en la sección Headline.
- Por último, haz clic en el botón save ubicado en la parte superior derecha y copia el slug de la página luego del url protostech.protostech/página (por ejemplo), para visualizar los cambios.
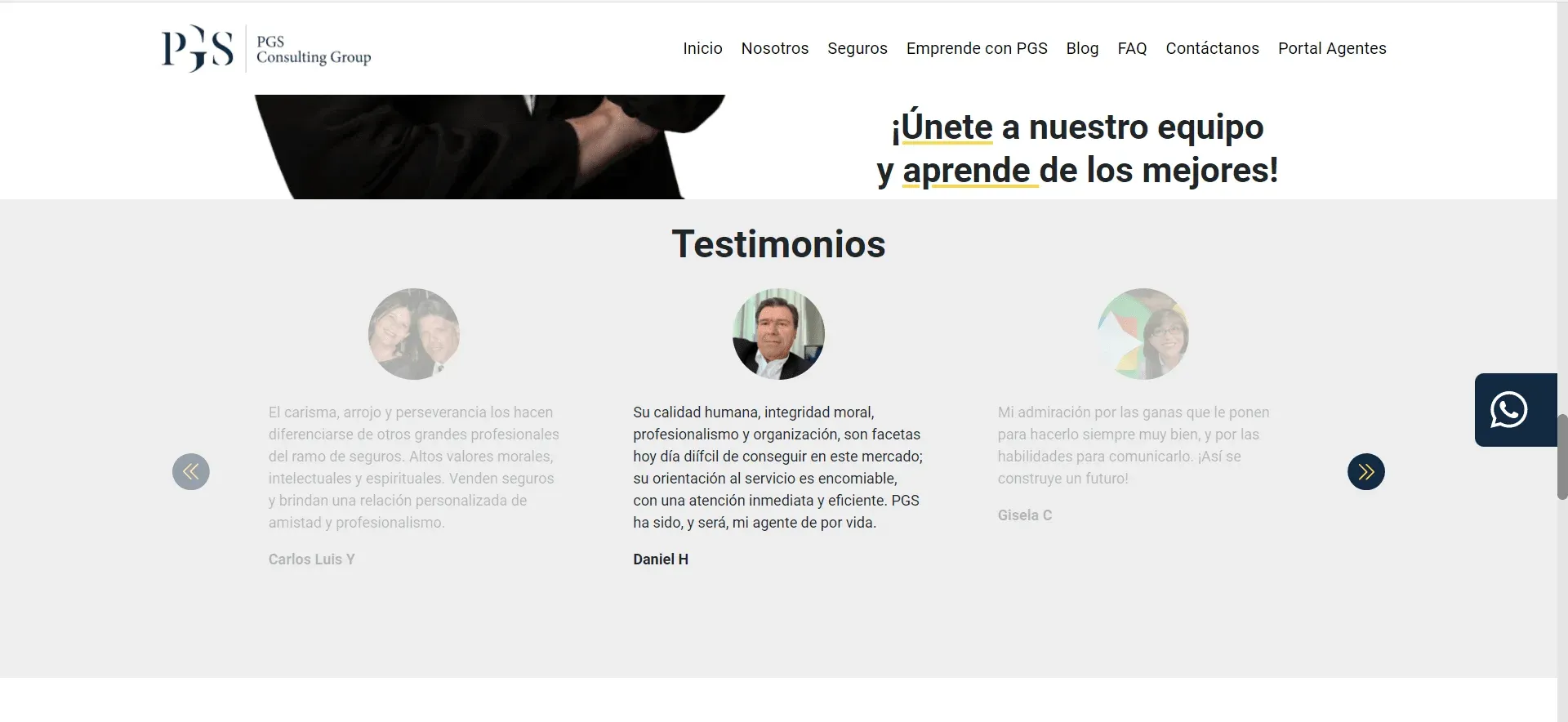
¿Cómo añadir cifras o números importantes?
- Ingresa al gestor de contenidos y haz clic en el apartado “Content Manager”. Una vez se despliega la lista de tipos de colecciones, haz clic en "page” y ubica la página en la que usarás este componente.
- Haz clic en el ícono “Add a component to Components” y luego en “CardNoIconFourUp”.
- Una vez dentro del componente escribe el titulo principal en el campo Titel, luego, escribe un subtitulo en el campo Subtitel. Por ejemplo: en caso de mostrar una cifra, el número iría en Titel y en subtitel la información complementaria.
- Repite el mismo procedimiento para agregar nuevos testimonios con el botón “Add an entry”.
- Por último, haz clic en el botón save ubicado en la parte superior derecha y copia el slug de la página luego del url protostech.protostech/página (por ejemplo), para visualizar los cambios.
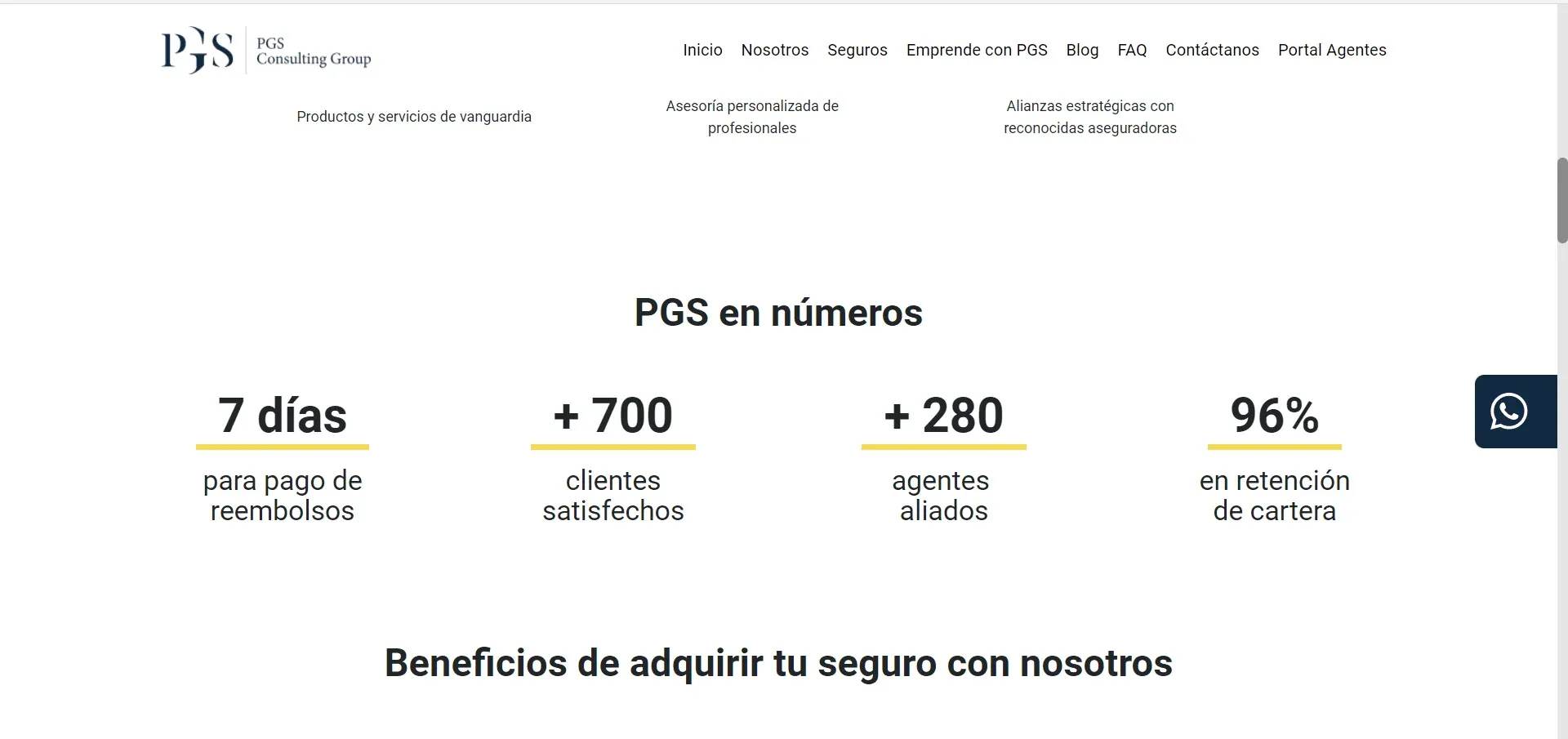
¿Cómo mostrar los posts más recientes?
- Ingresa al gestor de contenidos y haz clic en el apartado “Content Manager”. Una vez se despliega la lista de tipos de colecciones, haz clic en "page” y ubica la página en la que usarás este componente.
- Haz clic en el ícono “Add a component to Components” y luego en “RecentPosts”.
- Escribe en el campo “headline” el titulo principal.
- Indica el número de posts que deseas que aparezcan en el componente en el campo NumberOfPosts.
- Completa los campos correspondientes al botón. Puedes ajustar tema, tamaño y tipo; indica el link del articulo y complemente escribiendo el nombre del botón.
- Selecciona la categoría a la que pertenece el articulo: salud, vida y Emprende.
- Por último, haz clic en el botón save ubicado en la parte superior derecha y copia el slug de la página luego del url protostech.protostech/página (por ejemplo), para visualizar los cambios.
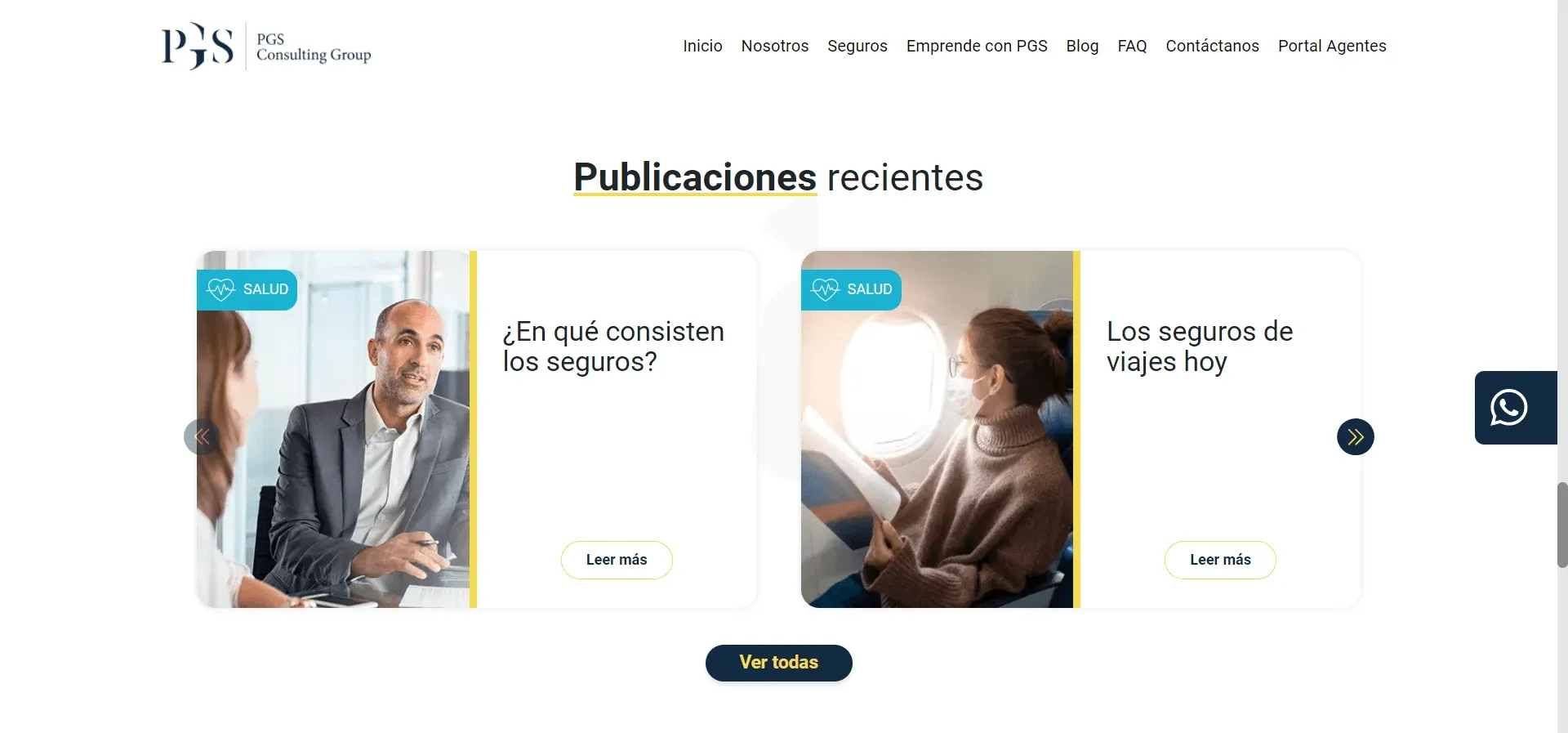
¿Cómo agregar una caja de comentarios?
- Ingresa al gestor de contenidos y haz clic en el apartado “Content Manager”. Una vez se despliega la lista de tipos de colecciones, haz clic en "page” y ubica la página en la que usarás este componente.
- Haz clic en el ícono “agregar componente” y luego en “ContactSection”.
- Escribe un título principal en el campo Title.
- Indica el IDSection.
- Completa la información de la sección RedirecTo, agregando el nombre del botón, y la dirección a la que redireccionará la página luego de que el usuario llene y envíe toda la información.
- Por último, haz clic en el botón save ubicado en la parte superior derecha y copia el slug de la página luego del url protostech.protostech/página (por ejemplo), para visualizar los cambios.
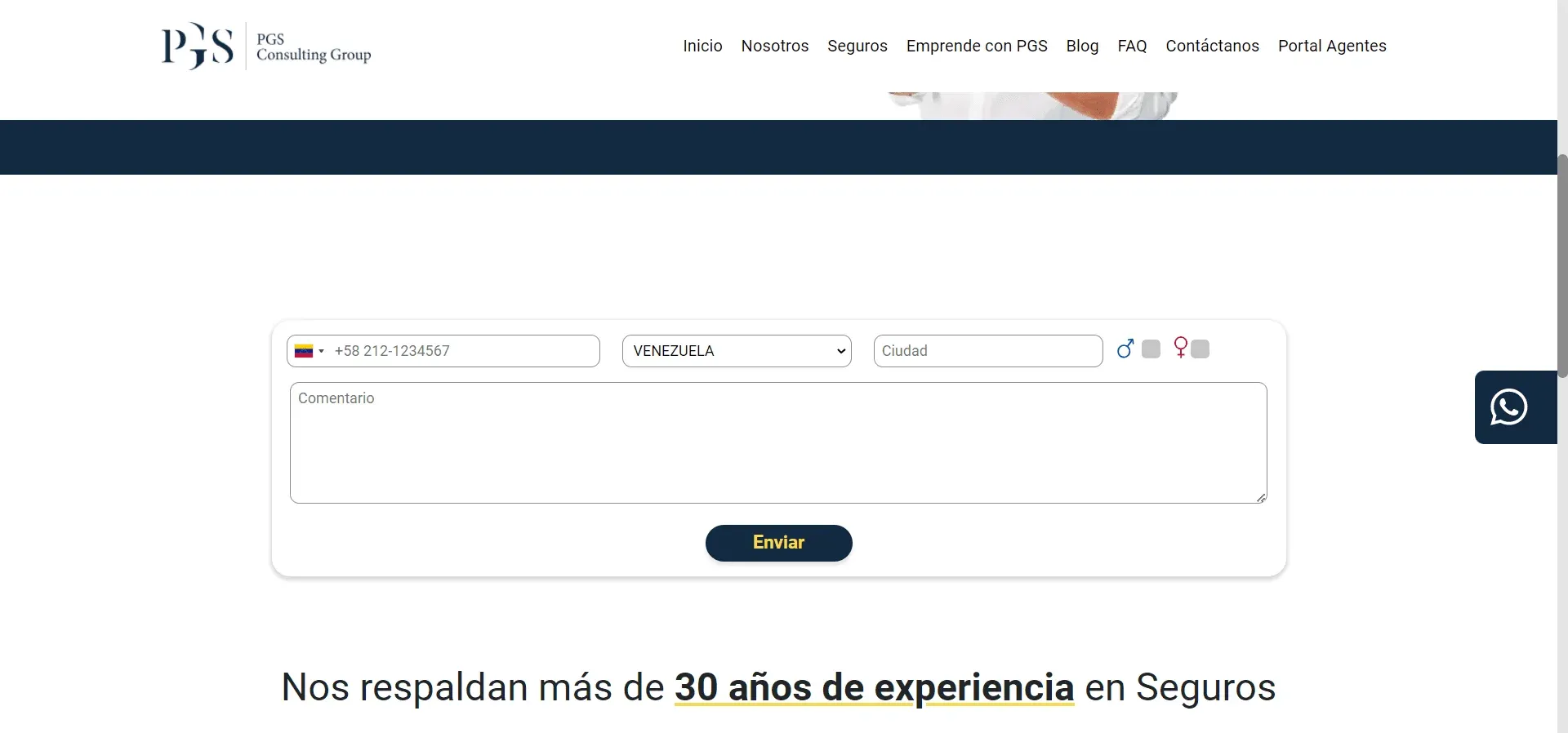
¿Cómo agregar un separador sin texto?
- Ingresa al gestor de contenidos y haz clic en el apartado “Content Manager”. Una vez se despliega la lista de tipos de colecciones, haz clic en "page” y ubica la página en la que usarás este componente.
- Haz clic en el ícono “agregar componente” y luego en “Spacer”.
- Define el tipo de separador, entre Simple y Double para doble separación.
- Por último, haz clic en el botón save ubicado en la parte superior derecha y copia el slug de la página luego del url protostech.protostech/página (por ejemplo), para visualizar los cambios.
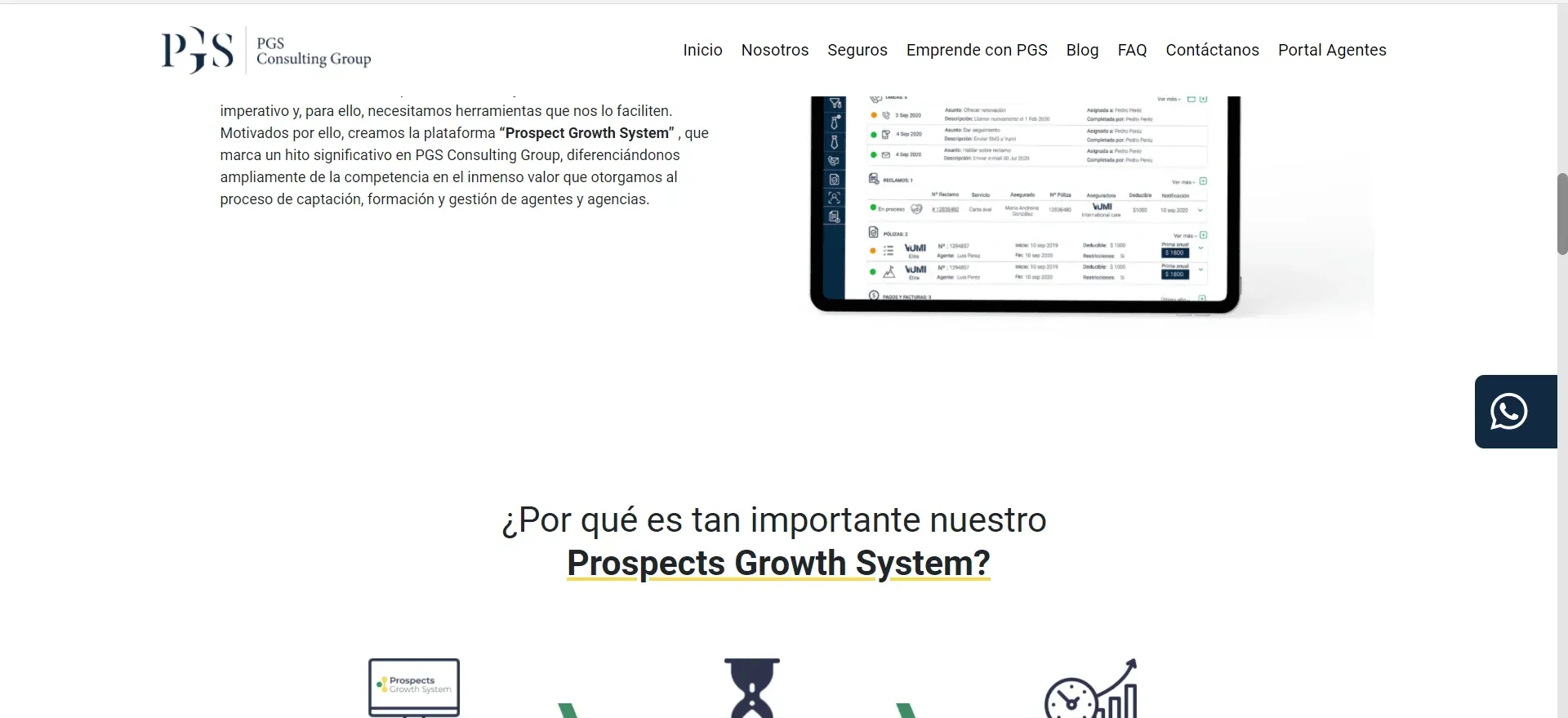
¿Cómo agregar un video?
- Ingresa al gestor de contenidos y haz clic en el apartado “Content Manager”. Una vez se despliega la lista de tipos de colecciones, haz clic en "page” y ubica la página en la que usarás este componente.
- Haz clic en el ícono “agregar componente” y luego en “TwoColumnsTextAndVideo”.
- Indica la dirección del texto, puede ser a la izquierda o derecha.
- Escribe un titulo principal en el campo Headline.
- Copia el URL completo del video original y pégalo en el campo VideoHref.
- Complementa la descripción del video en el campo Content.
- Si lo deseas, puedes agregar un botón para hacer un llamado a la acción.
- Por último, haz clic en el botón save ubicado en la parte superior derecha y copia el slug de la página luego del url protostech.protostech/página (por ejemplo), para visualizar los cambios.
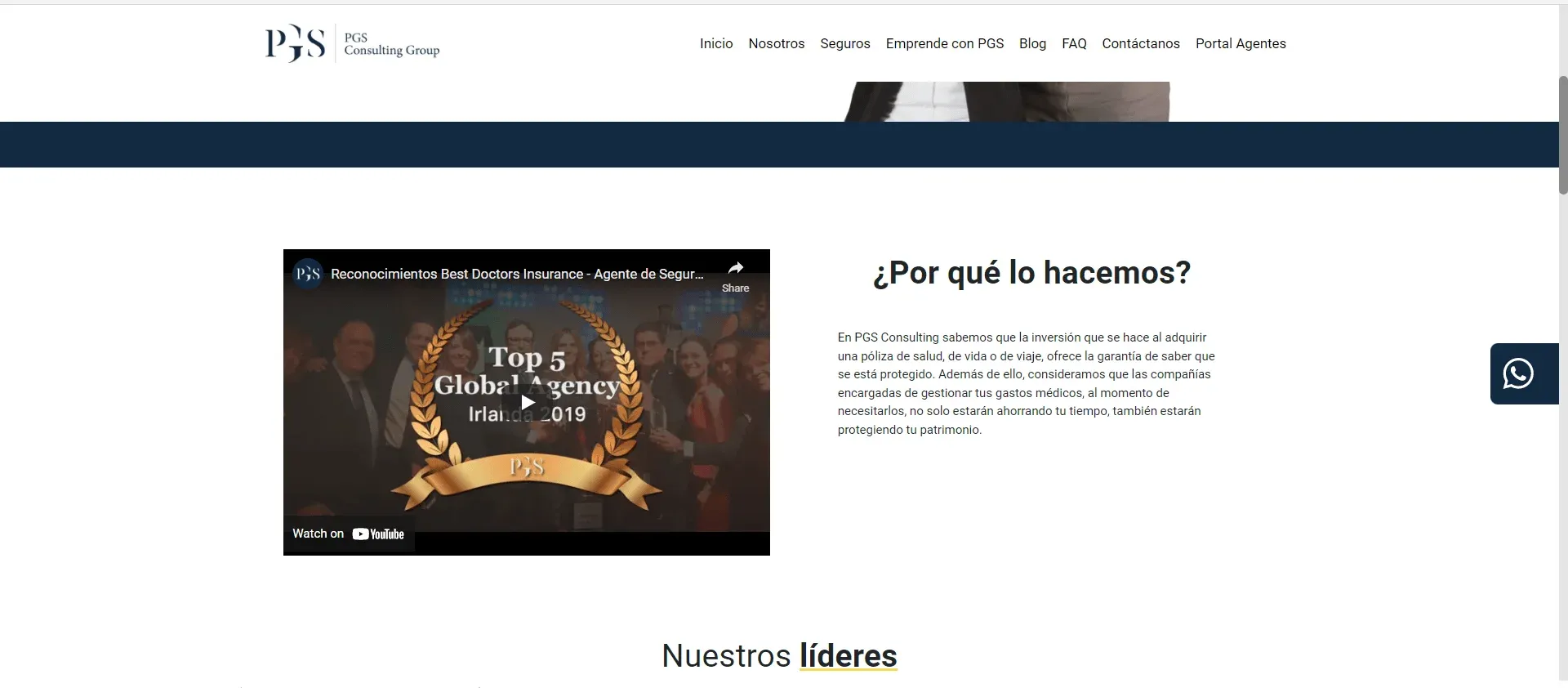
¿Cómo agregar una lista de publicaciones?
- Ingresa al gestor de contenidos y haz clic en el apartado “Content Manager”. Una vez se despliega la lista de tipos de colecciones, haz clic en "page” y ubica la página en la que usarás este componente.
- Haz clic en el ícono “agregar componente” y luego en “Blog”.
- Indica el número de posts que aparecerán en la lista en el campo ArticlesPerPage o simplemente selecciona las categorías en la opción Category.
- Por último, haz clic en el botón save ubicado en la parte superior derecha y copia el slug de la página luego del url protostech.protostech/página (por ejemplo), para visualizar los cambios.
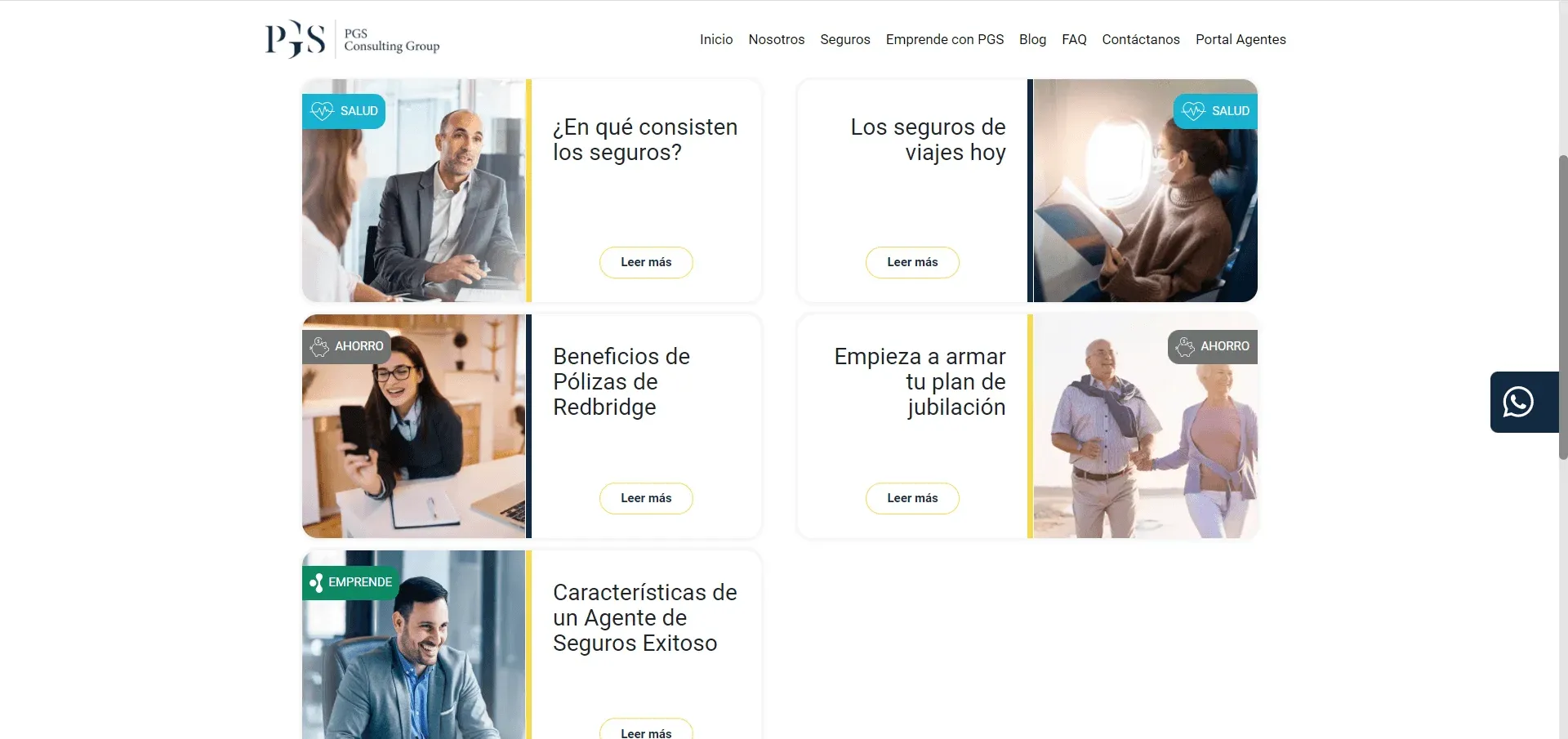
¿Cómo agregar la calculadora financiera?
- Ingresa al gestor de contenidos y haz clic en el apartado “Content Manager”. Una vez se despliega la lista de tipos de colecciones, haz clic en "page” y ubica la página en la que usarás este componente.
- Haz clic en el ícono “agregar componente” y luego en “CalculatorSection”.
- Escribe el titulo principal de la calculadora en el campo Title.
- Por último, haz clic en el botón save ubicado en la parte superior derecha y copia el slug de la página luego del url protostech.protostech/página (por ejemplo), para visualizar los cambios.
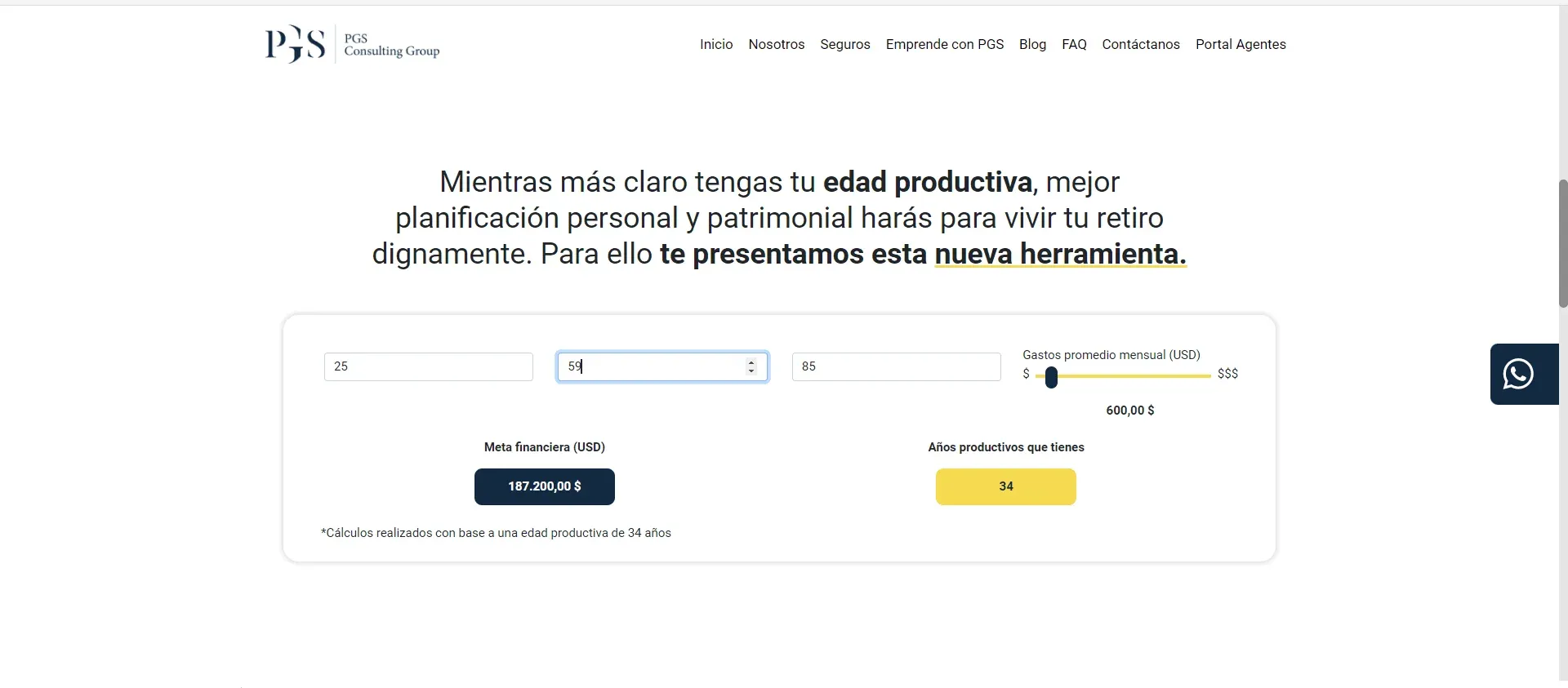
¿Cómo agregar el calendario de agente?
- Ingresa al gestor de contenidos y haz clic en el apartado “Content Manager”. Una vez se despliega la lista de tipos de colecciones, haz clic en "page” y ubica la página en la que usarás este componente.
- Haz clic en el ícono “agregar componente” y luego en “Schule”. Nota: No es necesario completar el campo ComponentID
- Escribe el titulo principal del calendario en Title.
- Edita el tipo, tamaño y tema del botón RedirectTo . Copia la URL original del sitio que el botón redireccionará en “Href” y escribe el nombre del mismo en el campo “label”.
- Por último, haz clic en el botón save ubicado en la parte superior derecha y copia el slug de la página luego del url protostech.protostech/página (por ejemplo), para visualizar los cambios.
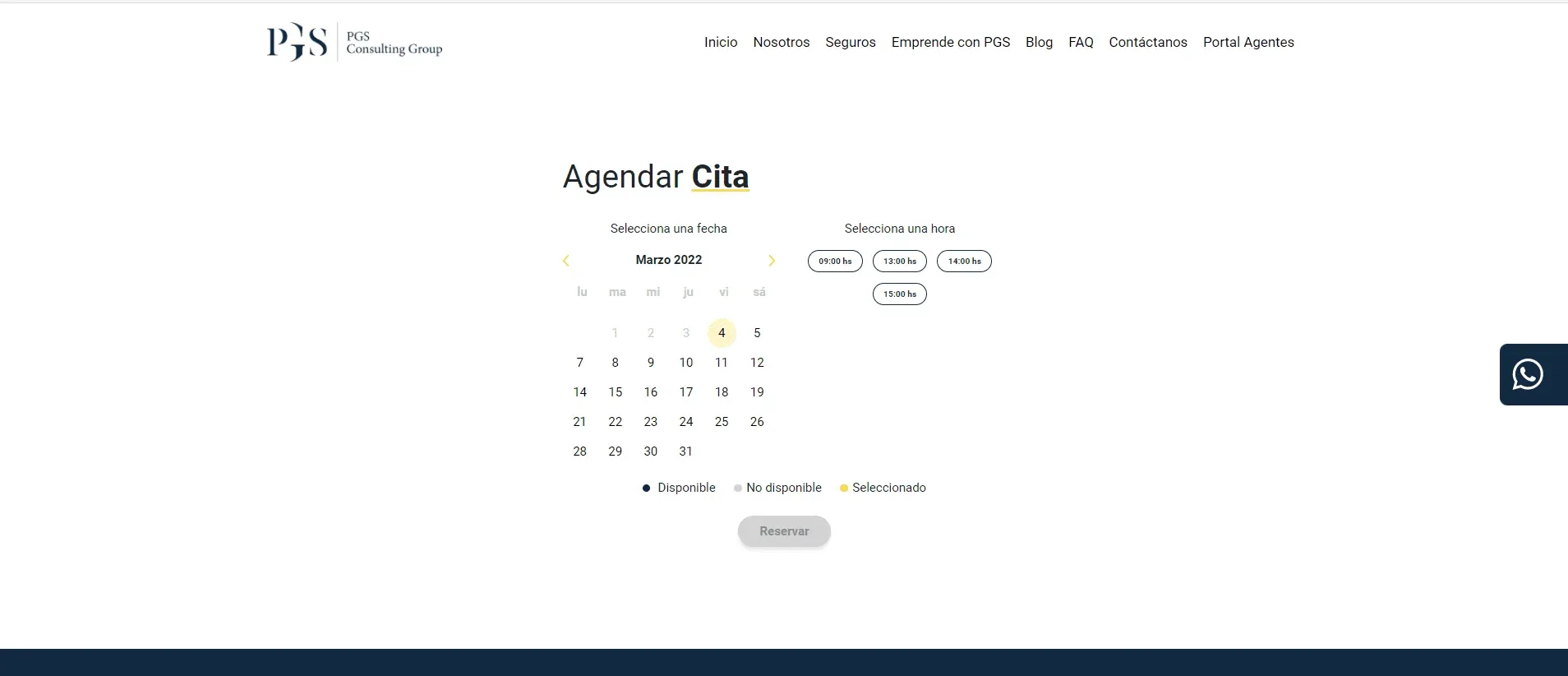
¿Cómo configurar la calculadora financiera?
Este componente tiene la finalidad de configurar los cálculos que arrojará la calculadora financiera.
- Ingresa al gestor de contenidos y haz clic en el apartado “Content Manager”. Una vez se despliega la lista de tipos de colecciones, haz clic en "page” y ubica la página en la que usarás este componente.
- Haz clic en el ícono “agregar componente” y luego en “SectionCalculation".
- Indica los valores numerador, denominador, operador, numerador 2, denominador 2, igual, numerador resultante y denominador resultante en los campos correspondientes.
- Por último, haz clic en el botón save ubicado en la parte superior derecha y copia el slug de la página luego del url protostech.protostech/página (por ejemplo), para visualizar los cambios.
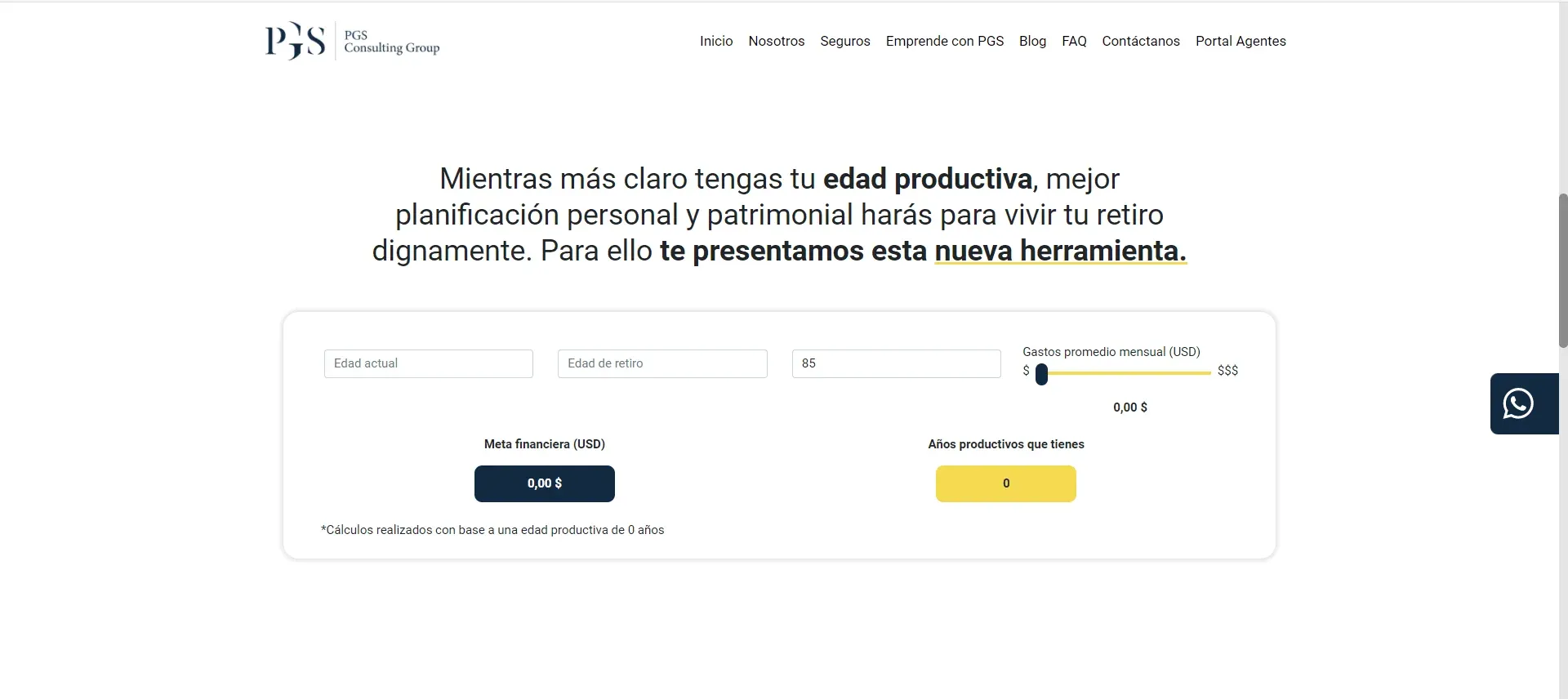
¿Cómo agregar miembros?
- Ingresa al gestor de contenidos y haz clic en el apartado “Content Manager”. Una vez se despliega la lista de tipos de colecciones, haz clic en "page” y ubica la página en la que usarás este componente.
- Haz clic en el ícono “agregar componente” y luego en “Team”.
- Escribe un título principal en el campo Headline.
- Añade información del agente como nombre en el campo FullName y Job para su cargo.
- Agrega la foto de la compañía desde la librería. NOTA: las fotografías que agregues desde el ordenador deben ser formato Webp.
- Indica el tema de la barra inferior a la foto.
- Anexa a otros miembros con el mismo procedimiento en el botón +Add an entry. (Si así lo deseas).
- Por último, haz clic en el botón save ubicado en la parte superior derecha y copia el slug de la página luego del url protostech.protostech/página (por ejemplo), para visualizar los cambios.
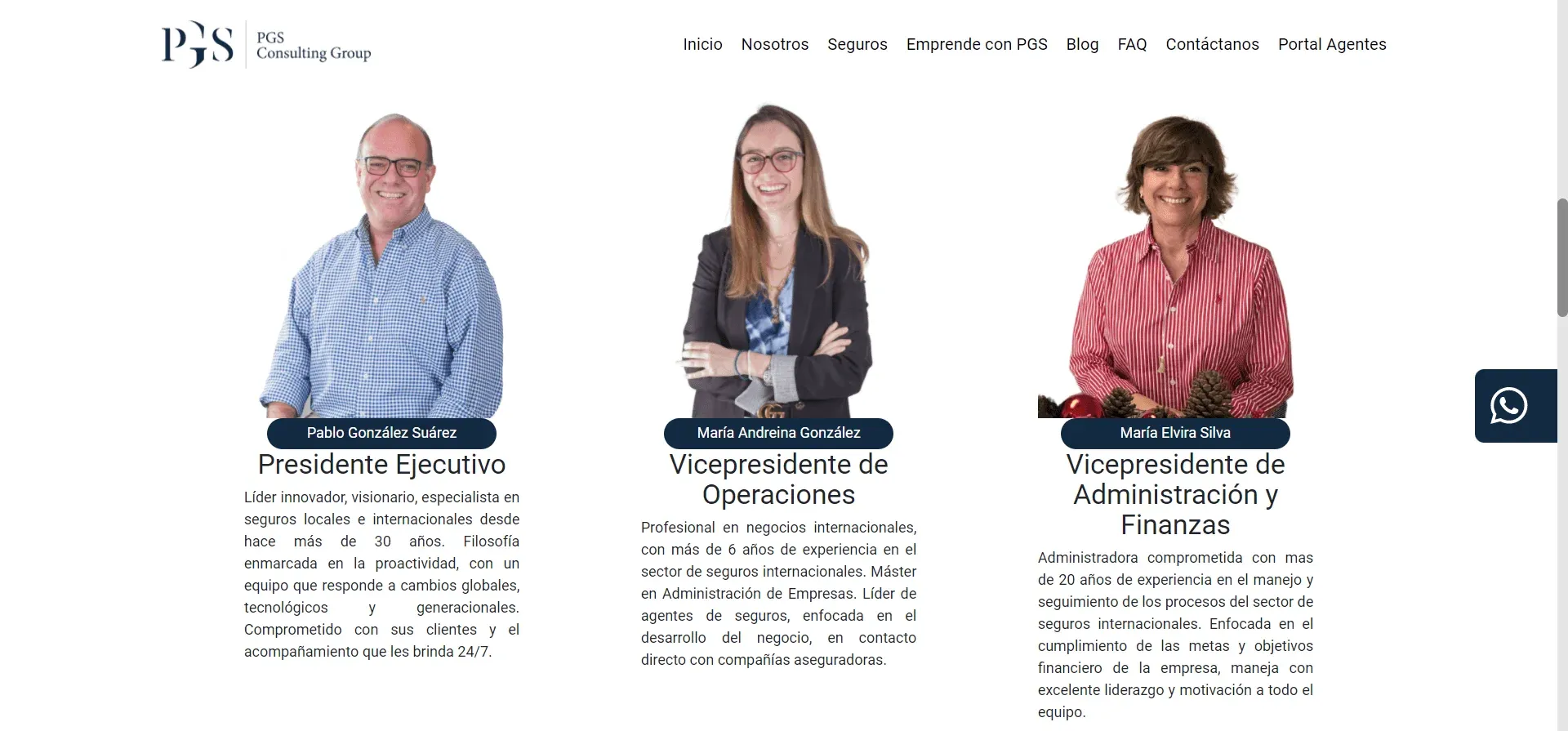
¿Cómo añadir hipervinculos como Call to action?
Los hipervinculos son una alternativa para añadir call to action dentro de un texto o para simplemente redireccionar a otras páginas.
Para redireccionar a otra página se sugiere solo abrir la opción “link” y pegar el slug o URL de la página a la que se va a redireccionar.
Para redireccionar a un número de teléfono se debe escribir previamente el href “Tel:” y seguido el número de teléfono. Por ejemplo:
tel:+58 12345678
En el caso de un correo electrónico se debe añadir “mailto: y seguido el correo electrónico. Por ejemplo:
mailto: ejemplo@pgs.com